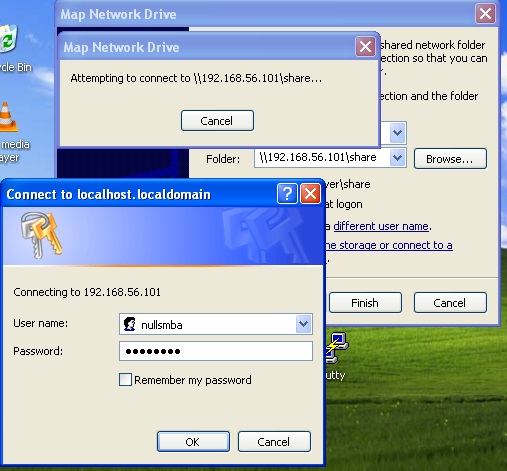Hello... Friends, Today I am going to Disuse about LAMP ( LINUX Apache Mysql Php ) Server Configuration. Basically we use LAMP Server to Run website in LINUX. means to say :
OS : Linux ( Here i am using CentOS )
Web server : Apache
Database : MySql
platform : PHP
So Let's Start
Here I am going to divide the tutorial into parts as :
Part 1 : Apache installation
Step 1 : install the apache as
# yum install httpd
httpd is Apache package .
Now start the httpd service
# service httpd start
now we need to set the service auto start so that it will start automatically when we restart the system for that run command
# chkconfig httpd on
Step 2 : verify our service is running or not for that open your browser & open system ip address. In my case my ip address is 192.168.56.101 so i need to open http://192.168.56.101
kk Now we can see our apache service is running properly
Apache default document root is /var/www/html
the Apache Default Configuration file is /etc/httpd/conf/httpd.conf for additional secure httpd configuration read article as Secure Apache Configuration
Now we complete our First part of LAMP Configuration.
Part 2 : MySql Database Installation
Step 1 : Install the MySql as # yum install mysql mysql-server
Now Start the service as # /etc/init.d/mysqld start else we also use command # service mysqld start
now we need to set service auto start # chkconfig mysqld on
Step 2 : Next we need to install secure mysql
# mysql_secure_installation
next we need to create password for remote user , remove test user , remove extra privileges etc.
follow the configuration as shown in images
well now we need to test we install it correctly or not as
Well we install mysql correctly.
Part 3 : php Installation
step 1 : Install the php as # yum install php
now restart Apache
# service httpd restart
so here we install php too
Step 2 : now we need to test the php installed successfully or not now as we know the root directory for web server is /var/www/html we need to create a test file in the same directory so # vi /var/www/html/info.php
& type as
<?php
phpinfo ();
?>
Step 3 : now we need to open this file in the browser as http://192.168.56.101/info.php
**Note : remove this file after testing this file contains all information of you system server
Part 4: phpMyAdmin Installation
phpMyAdmin is a web interface through which you can manage your MySql database.
To Do so we we need to enable the RPMforge repositry on our CentOS system as as phpMyAdmin is not available in the official CentOS 6.4 repositry :
Step 1: Download & enable RPMforge repositry
Now Import the RPMforge GPG key:
# rpm --import http://dag.wieers.com/rpm/packages/RPM-GPG-KEY.dag.txt
ok now if you are working on x86 64 system:
# yum install http://pkgs.repoforge.org/rpmforge-release/rpmforge-release-0.5.2-2.e16.rf.i686.rpm
if you are working on i386 system:
yum install http://pkgs.repoforge.org/rpmforge-release/rpmforge-release-0.5.2-2.e16.rf.i686.rpm
Step 2: now install phpmyadmin
# yum install phpmyadmin
well now configure phpmyadmin
phpmyadmin configuration file is also in the /etc/httpd/conf.d/phpmyadmin.conf now open this with editor as # vi /etc/httpd/conf.d/phpmyadmin.conf
Comment the Directory as shown :
Step 3 : Next we change the authentication in phpMyAdmin from cookie to http
open file as # vi /usr/share/phpmyadmin/config.inc.php
Step 4 : now restart the apache service again
# service httpd restart
now open phpmyadmin in browser as :
http://192.168.56.101/phpmyadmin
well give root username & password & njoy
OS : Linux ( Here i am using CentOS )
Web server : Apache
Database : MySql
platform : PHP
So Let's Start
Here I am going to divide the tutorial into parts as :
Part 1 : Apache installation
Step 1 : install the apache as
# yum install httpd
httpd is Apache package .
Now start the httpd service
# service httpd start
now we need to set the service auto start so that it will start automatically when we restart the system for that run command
# chkconfig httpd on
Step 2 : verify our service is running or not for that open your browser & open system ip address. In my case my ip address is 192.168.56.101 so i need to open http://192.168.56.101
kk Now we can see our apache service is running properly
Apache default document root is /var/www/html
the Apache Default Configuration file is /etc/httpd/conf/httpd.conf for additional secure httpd configuration read article as Secure Apache Configuration
Now we complete our First part of LAMP Configuration.
Part 2 : MySql Database Installation
Step 1 : Install the MySql as # yum install mysql mysql-server
Now Start the service as # /etc/init.d/mysqld start else we also use command # service mysqld start
now we need to set service auto start # chkconfig mysqld on
Step 2 : Next we need to install secure mysql
# mysql_secure_installation
next we need to create password for remote user , remove test user , remove extra privileges etc.
follow the configuration as shown in images
well now we need to test we install it correctly or not as
Well we install mysql correctly.
Part 3 : php Installation
step 1 : Install the php as # yum install php
now restart Apache
# service httpd restart
so here we install php too
Step 2 : now we need to test the php installed successfully or not now as we know the root directory for web server is /var/www/html we need to create a test file in the same directory so # vi /var/www/html/info.php
& type as
<?php
phpinfo ();
?>
Step 3 : now we need to open this file in the browser as http://192.168.56.101/info.php
**Note : remove this file after testing this file contains all information of you system server
Part 4: phpMyAdmin Installation
phpMyAdmin is a web interface through which you can manage your MySql database.
To Do so we we need to enable the RPMforge repositry on our CentOS system as as phpMyAdmin is not available in the official CentOS 6.4 repositry :
Step 1: Download & enable RPMforge repositry
Now Import the RPMforge GPG key:
# rpm --import http://dag.wieers.com/rpm/packages/RPM-GPG-KEY.dag.txt
ok now if you are working on x86 64 system:
# yum install http://pkgs.repoforge.org/rpmforge-release/rpmforge-release-0.5.2-2.e16.rf.i686.rpm
if you are working on i386 system:
yum install http://pkgs.repoforge.org/rpmforge-release/rpmforge-release-0.5.2-2.e16.rf.i686.rpm
Step 2: now install phpmyadmin
# yum install phpmyadmin
well now configure phpmyadmin
phpmyadmin configuration file is also in the /etc/httpd/conf.d/phpmyadmin.conf now open this with editor as # vi /etc/httpd/conf.d/phpmyadmin.conf
Comment the Directory as shown :
Step 3 : Next we change the authentication in phpMyAdmin from cookie to http
open file as # vi /usr/share/phpmyadmin/config.inc.php
Step 4 : now restart the apache service again
# service httpd restart
now open phpmyadmin in browser as :
http://192.168.56.101/phpmyadmin
well give root username & password & njoy